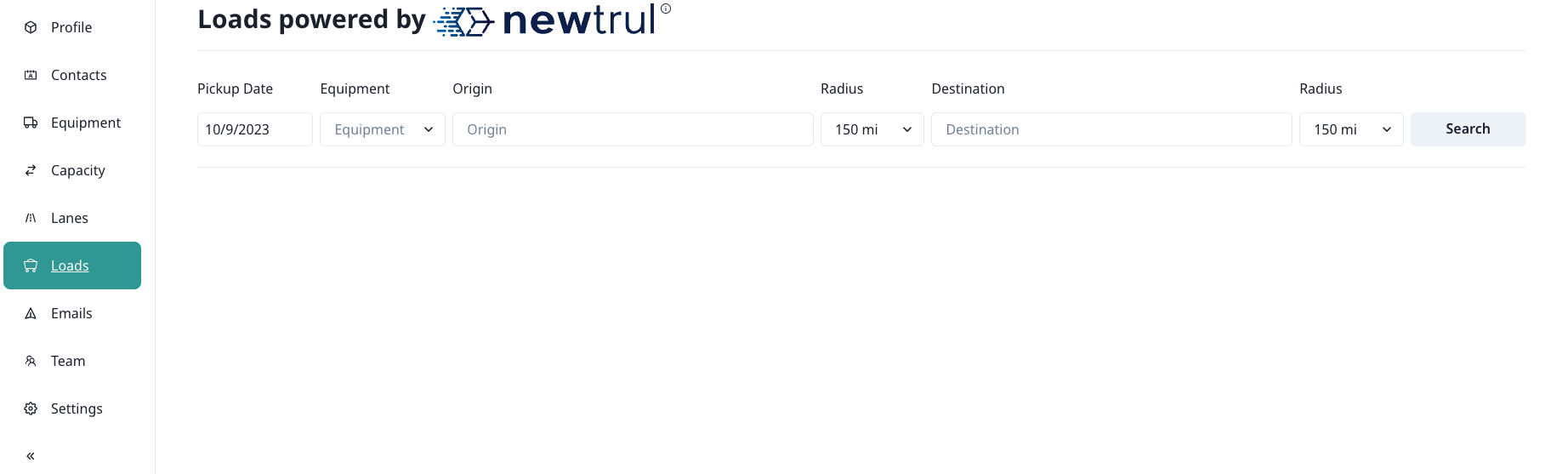Getting Started
Here's a step-by-step guide for carriers to build their LOST FR8 profile. You can do this on your phone or desktop.
You can jump to specific sections by selecting a link to the right 👉 on desktop or using the dropdown on mobile 👆
1. Create A User Account
Before you can create a carrier profile, you must create a user account.
Click here to create a user account
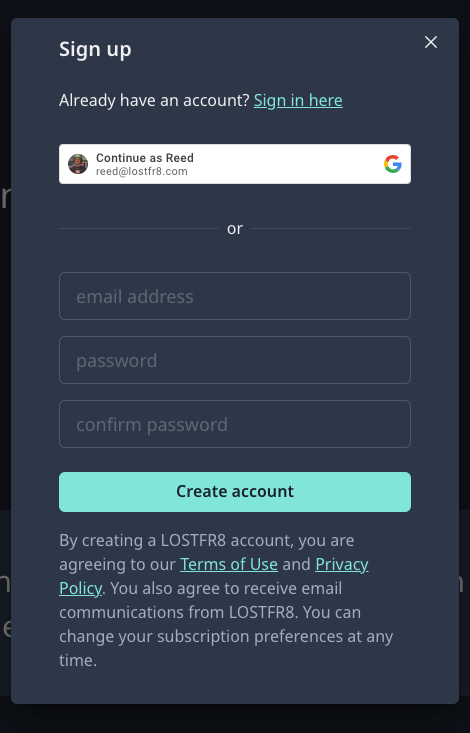
You can sign up with your email/password or use your Gmail account to sign in.
You will need to verify your email before proceeding. If you use Gmail, you will not need to verify your email.
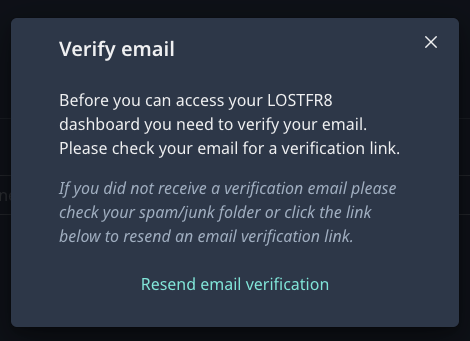
The email will look like this
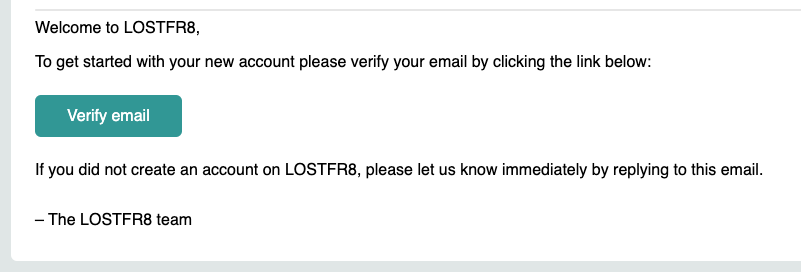
2. Create Carrier Profile
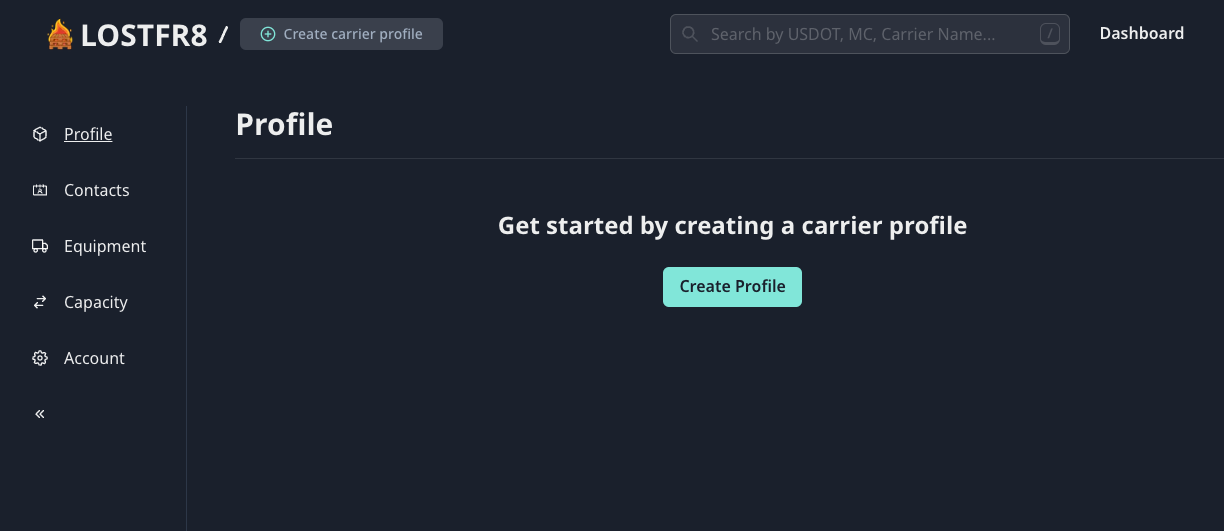
Press Create Profile either in the center or top left of the screen.
Enter your DOT Number and confirm your company information.
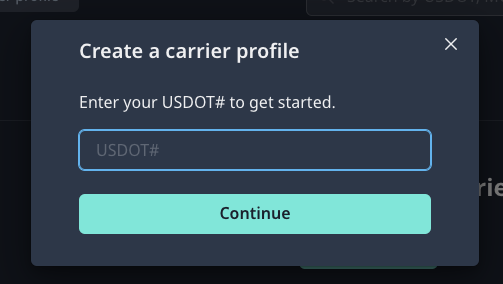
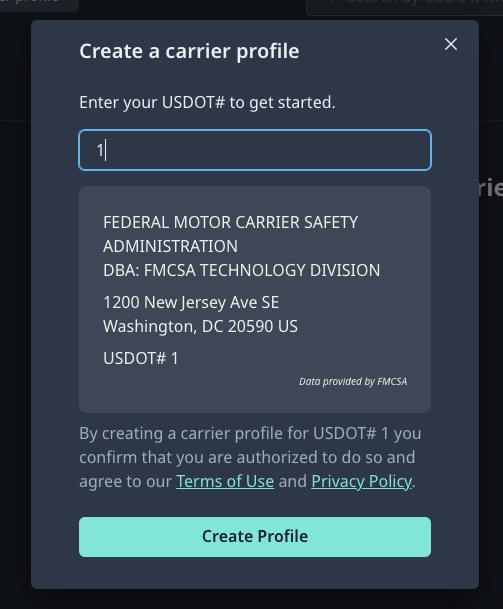
3. Start Trial
Complete Payment steps. Select a plan based on the amount of trucks your company has. Currently the only difference between tiers is truck count.
YOU WILL AUTOMATICALLY START WITH A FREE TRIAL, YOU WILL NOT BE BILLED UNTIL THE 2 WEEK TRIAL HAS ELAPSED
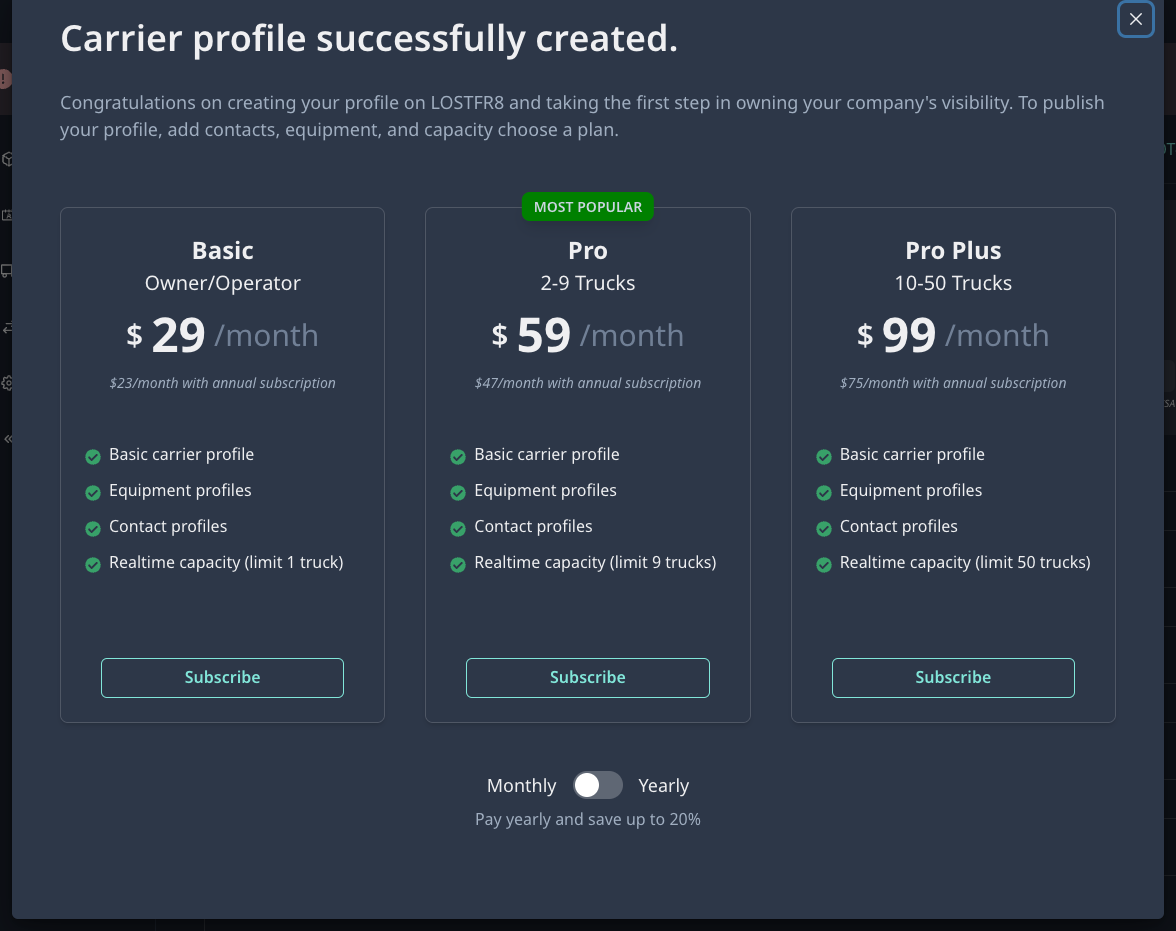
4. Complete Profile Setup
Once payment has been completed, you will land on your carrier dashboard.
Each tab on sidebar corresponds to a section of your profile. Complete each section to ensure your profile contains complete information
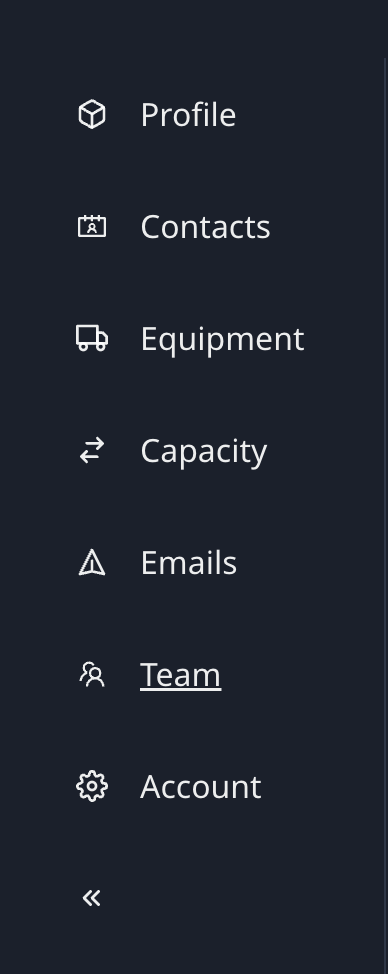
Invite Team Members
First things first, if you'd like to invite other members of your team to manage your profile, do so by pressing 'Team' on the sidebar.
Press 'Invite teammate' in the top right
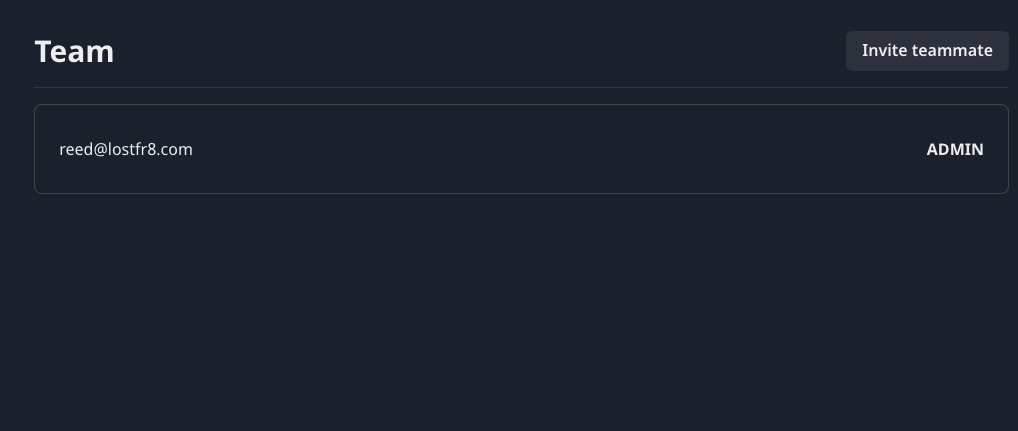
Enter their email and press 'Save'
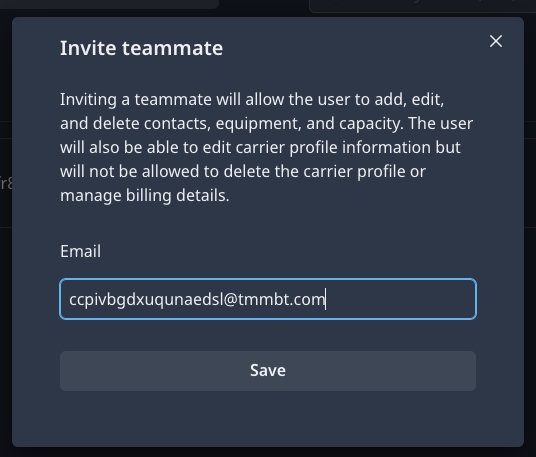
They'll receive an email where they'll press 'Accept Invite'
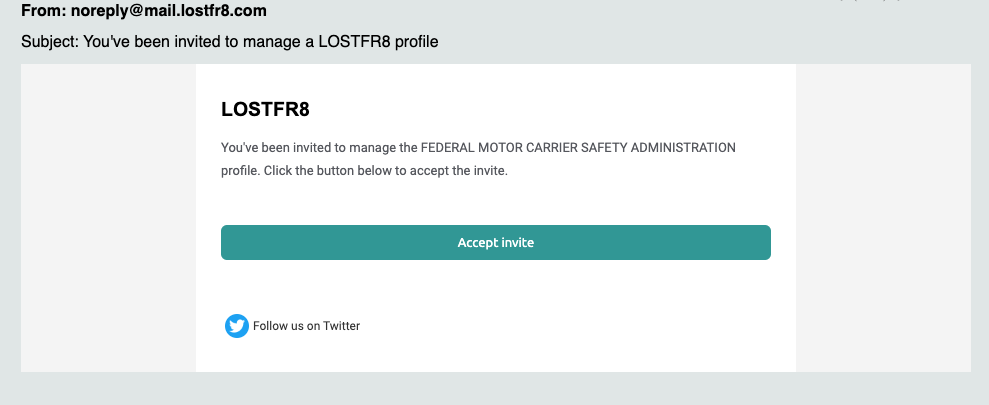
At this point they'll be directed to create a User Account. Refer to Step 1 for instructions to do this.
Once they've created a User Account, they'll need to press 'Accept invite' to join the Team that will be located on their 'Account' Tab under the 'Invites' section.
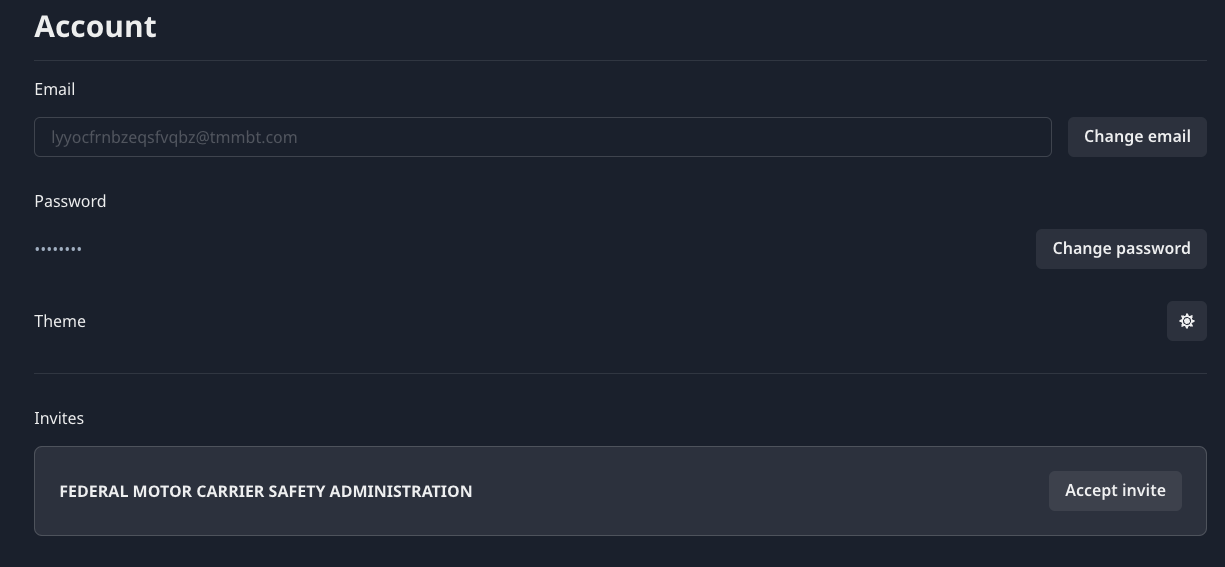
If you need to resend the invite, do so by pressing 'Resend' next to their email on the 'Team' tab
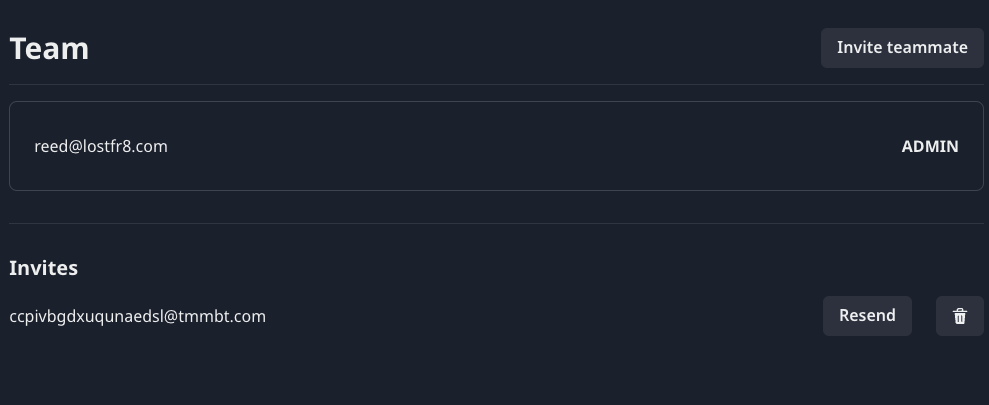
Congratulations, you've now added additional team members to manage your profile.
Enter General Info
Enter your generic company email / phone number along with a company description. If you have a website and SCAC code feel free to enter as well, but this is optional. Press save once entered.
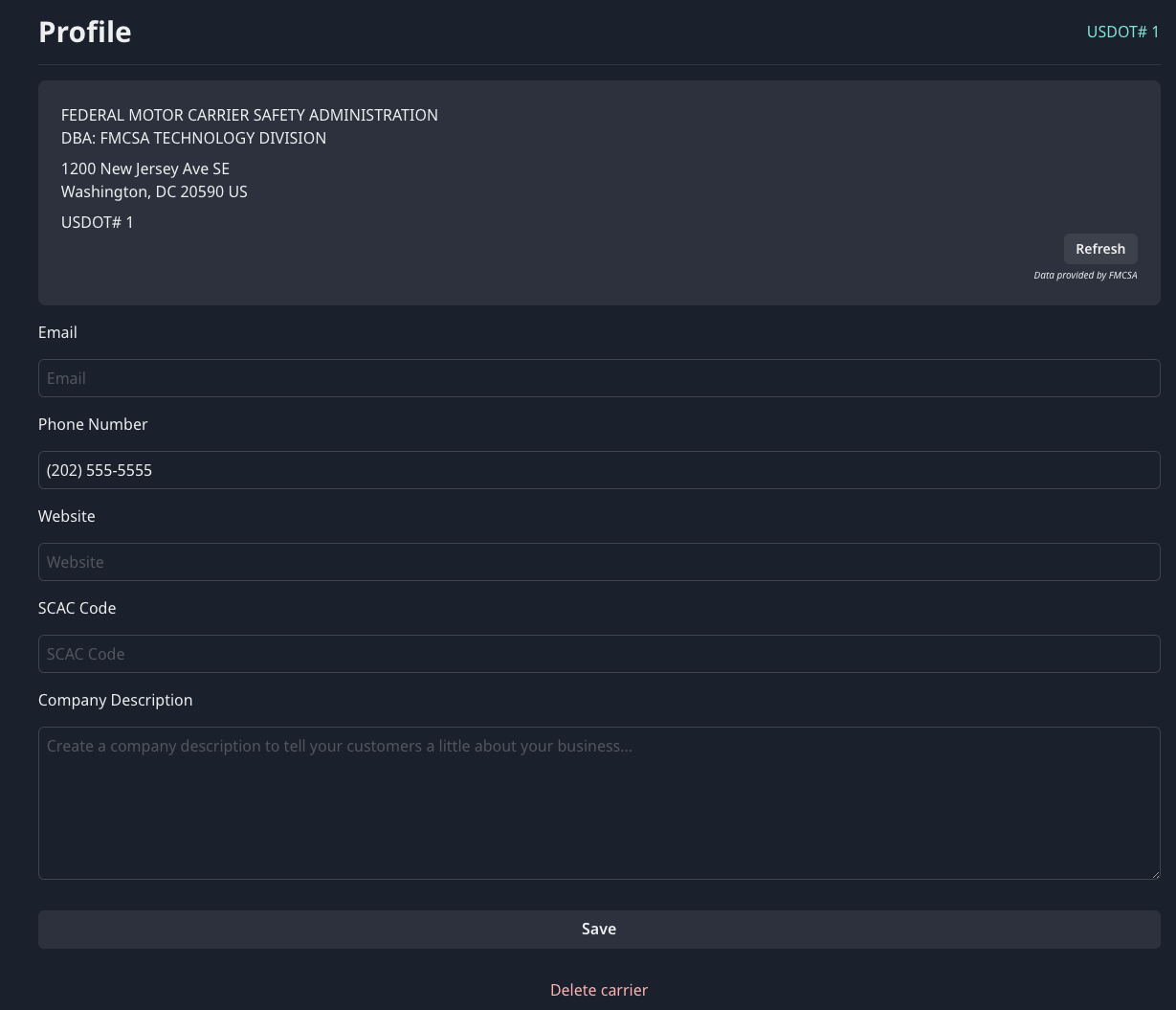
Enter Contact Info
Press add contact to get started. Enter your name, phone number, email, role, and misc. notes.
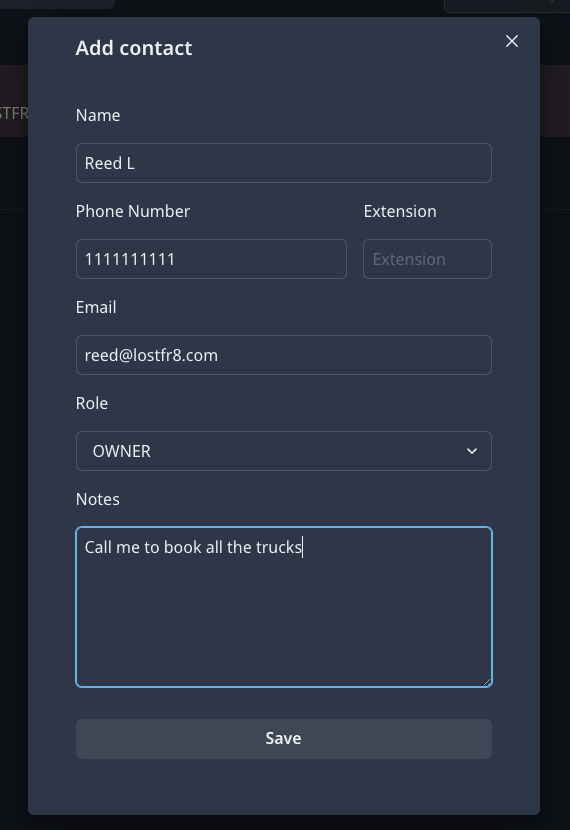
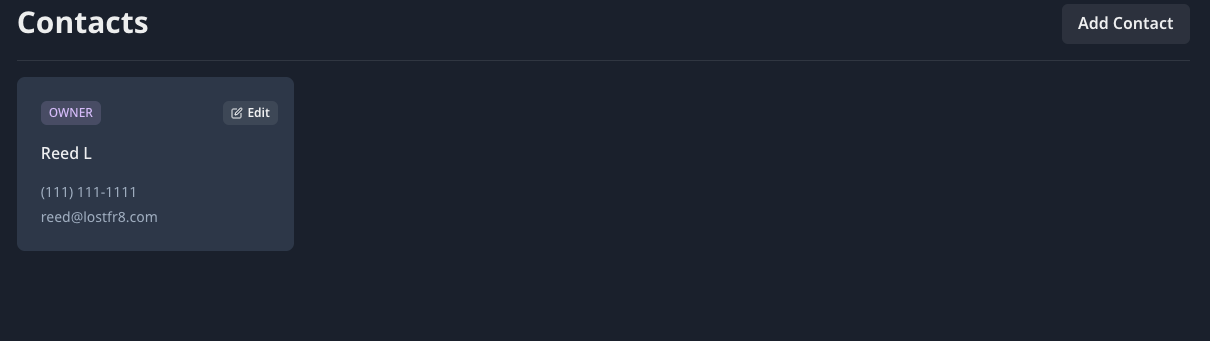
If you want to edit or delete contact, press the edit button on the individual contact card.
Enter Equipment Info
This is where you'll enter each piece of your company's equipment.
Press Add Equipment and select your equipment type to get started.
You can select 3 types of equipment. Tractor, Trailer, or Specialized.
Details for each piece of equipment include:
- Number
- Type (only for trailer / specialized)
- VIN Number
- Model Year
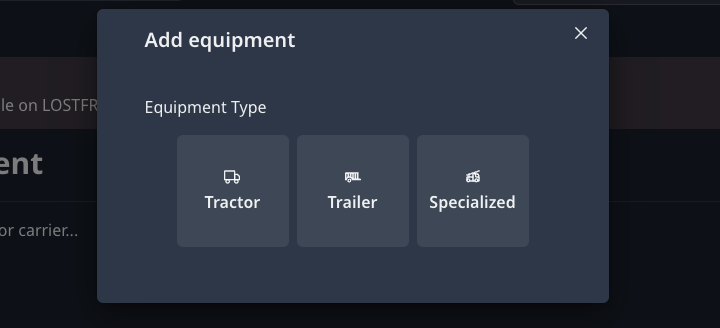
Complete each field and hit continue. Confirm the make/model of the equipment and press create to add that piece of equipment to your profile. Do this for each piece of equipment you have.
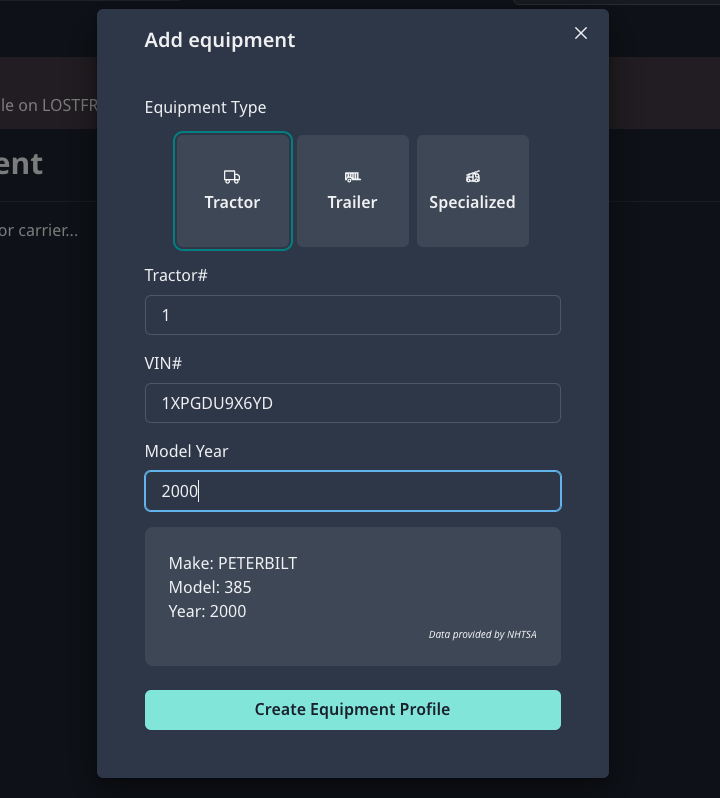
Edit / remove equipment by pressing Edit on the individual equipment card
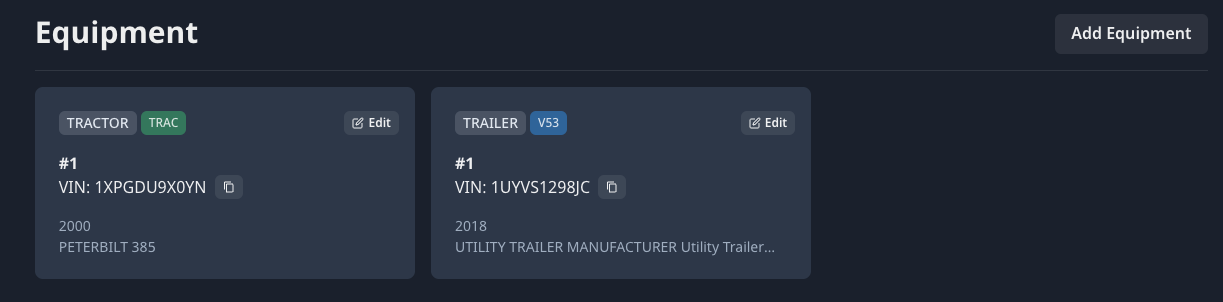
Add Capacity
The capacity section takes the equipment you just entered and gives you a way to share where/when it's available for hire. Use this section to replace your truck list.
Press Add capacity and select either your capacity type, tractor/trailer or specialized.
Complete the form and press Add Capacity.
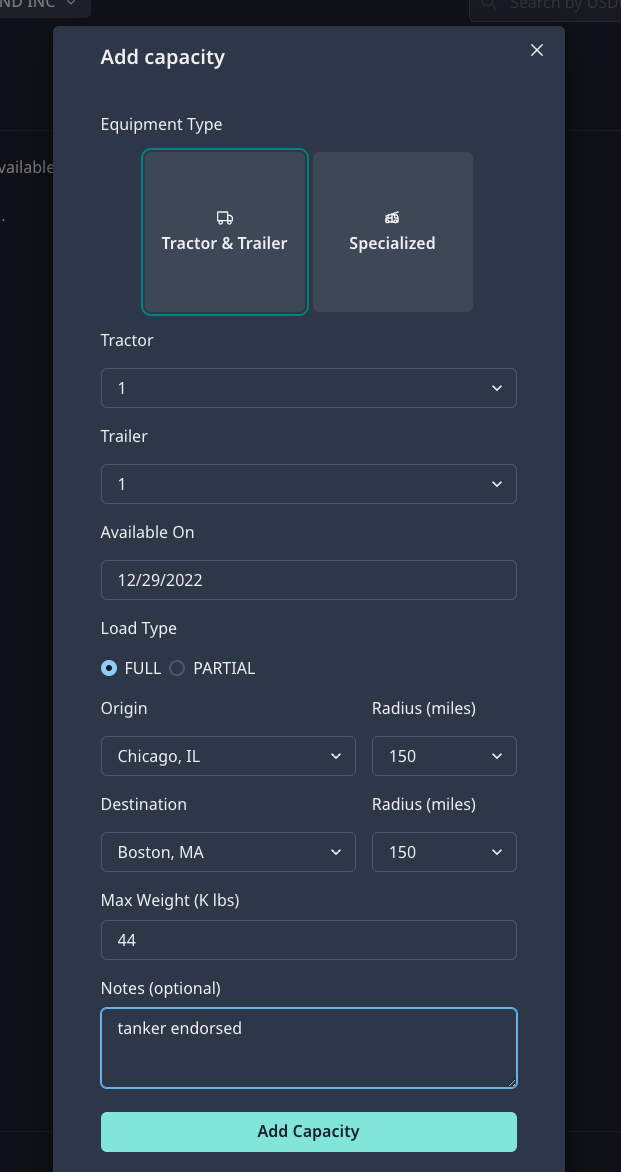
Repeat this process until you've created capacity entries for each piece of equipment you entered.
Congratulations, you now have a completed carrier profile.
Navigate back to Profile tab and click the link to your carrier profile in the top right.
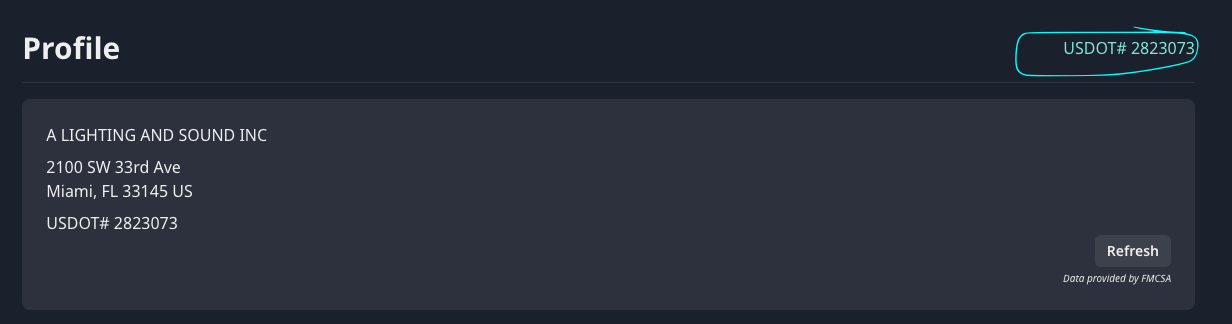
5. Share
Share your profile with every broker you work with. They now have a single place to come to get your latest capacity.
We have conveniently placed a button to copy your profile link on the top right corner of the profile screen.
Email Your Capacity
Build an email list and blast truck lists with the click of a button. This is a great way to effortlessly stay in touch brokers.
On the Emails tab, enter broker email and press 'Add' to add the email to your email list. Select 'Send to all' or pick and choose which emails from your list you want to send the email to. When ready, simply press 'send truck list' and boom, you've delivered the truck list to all the emails on your list. The emails are sent individually, so no need to worry about contacts on your list comingling.
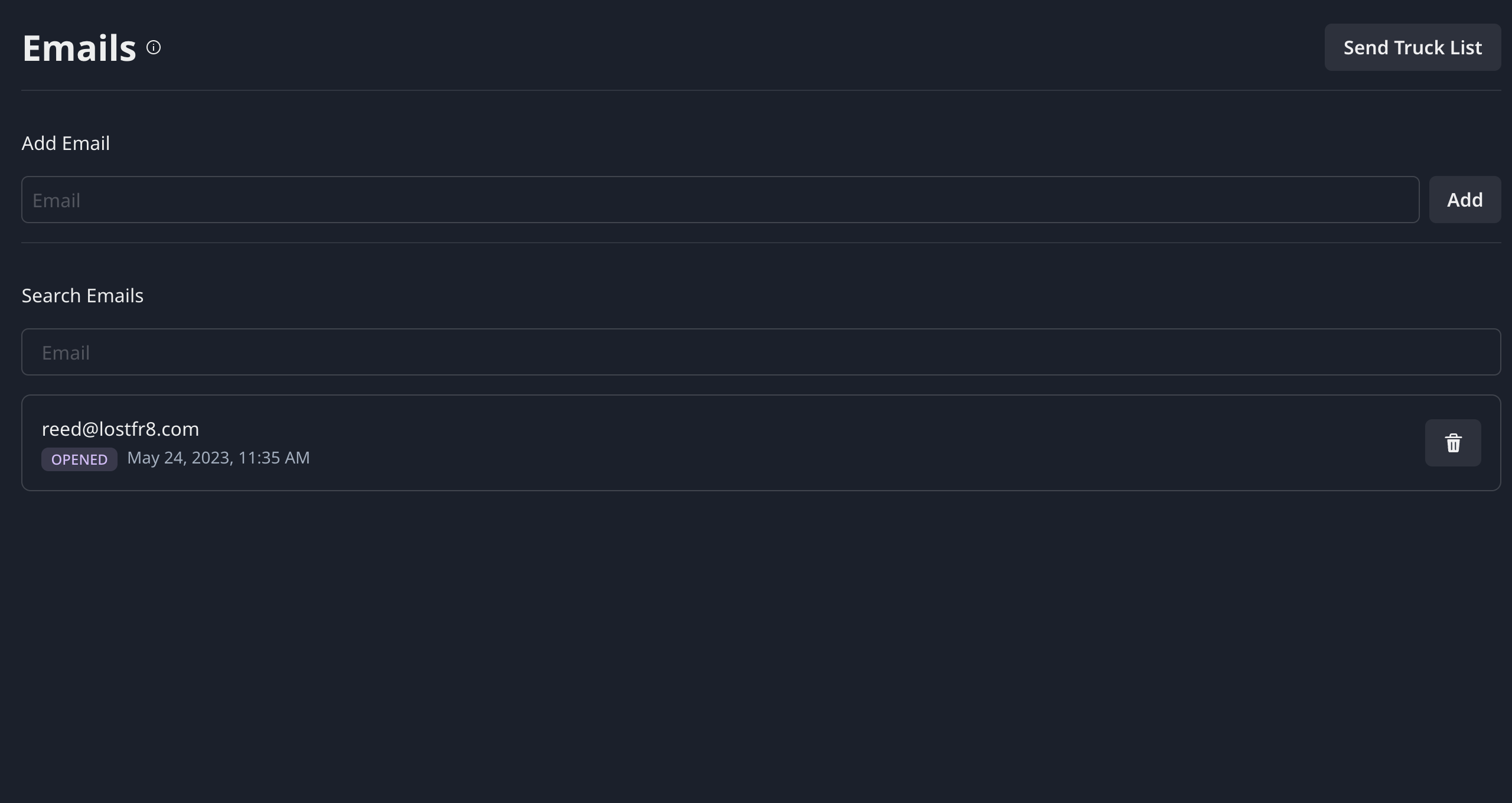
When you're ready to send a truck list, ensure your capacity is up to date, then press 'Send Truck List' button in the top right.
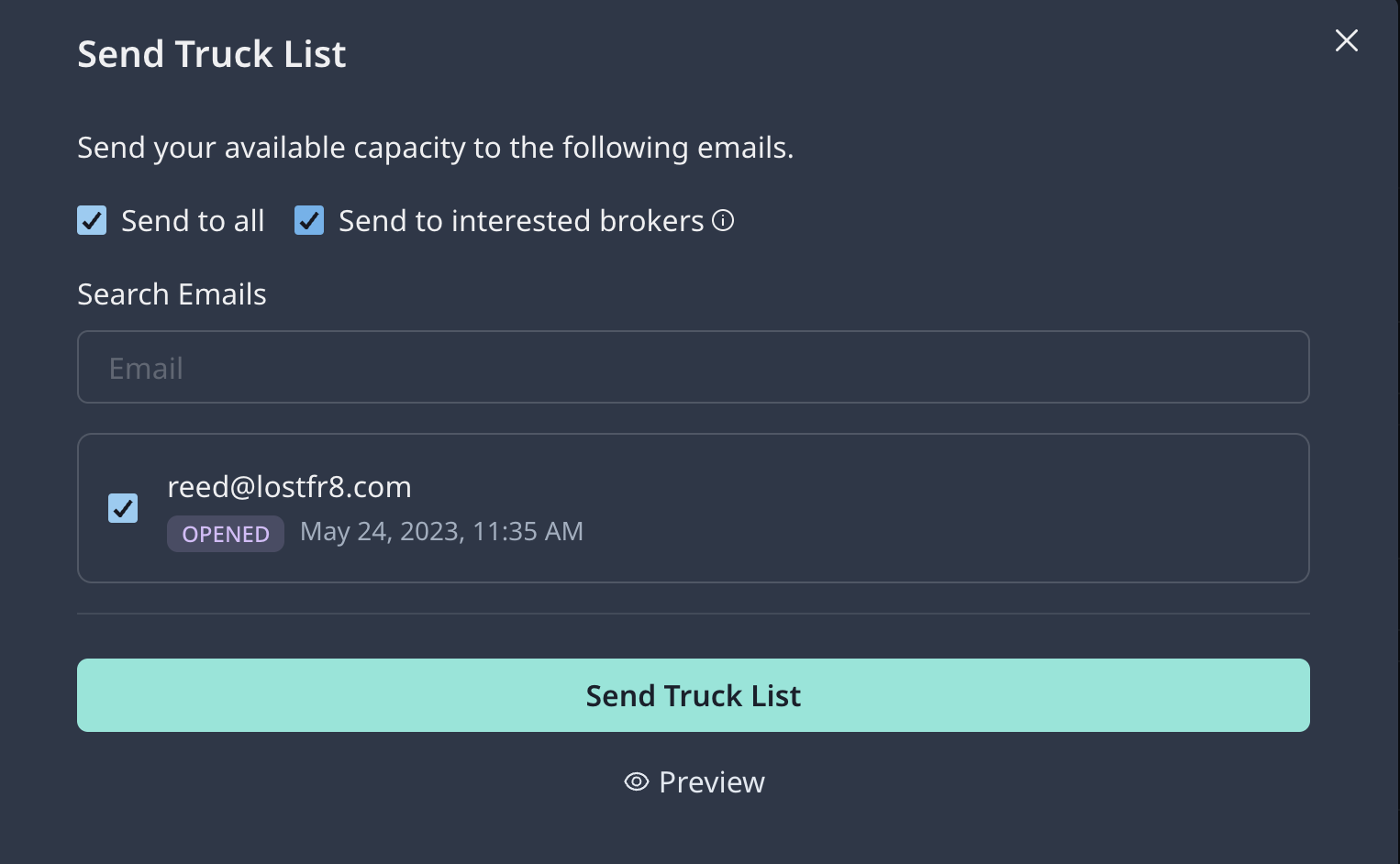
The last date/time you emailed a contact capacity will appear below their email, along with an event indicator that will change as the email is delivered, opened, and clicked. If the email bounces a 'failed' indicator will appear.
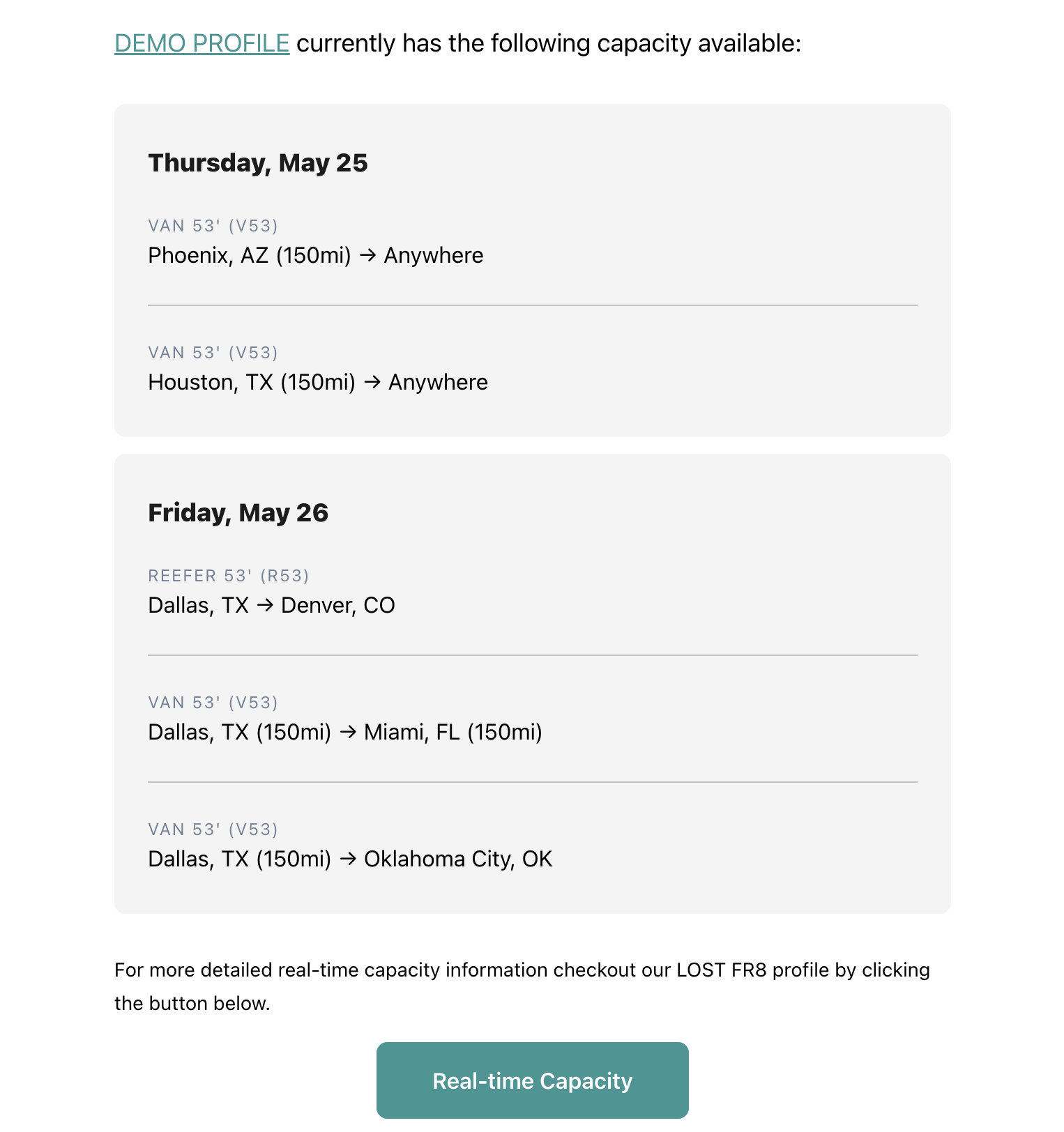
And you're all set! This is a great way to keep your brokers up to date and remind them to come back to check out your profile!
6. Keep Up-to-date
Your capacity board should be updated whenever you book your trucks. Capacity is not meant to be frequently added or deleted. Instead, always keep your capacity up-to-date with your current availability to best enable your current/prospective partners to source freight for you.
Updating your board is simple. Edit your available date, origin, destination, and status right on the main board page. To edit partial/full load, length, weight, and notes press the Edit button on the far right of each row.
If you've invited additional team members, you can collaborate on the capacity section. Updates done by other team members will appear in real time on every other members screen to ensure everything stays in sync.
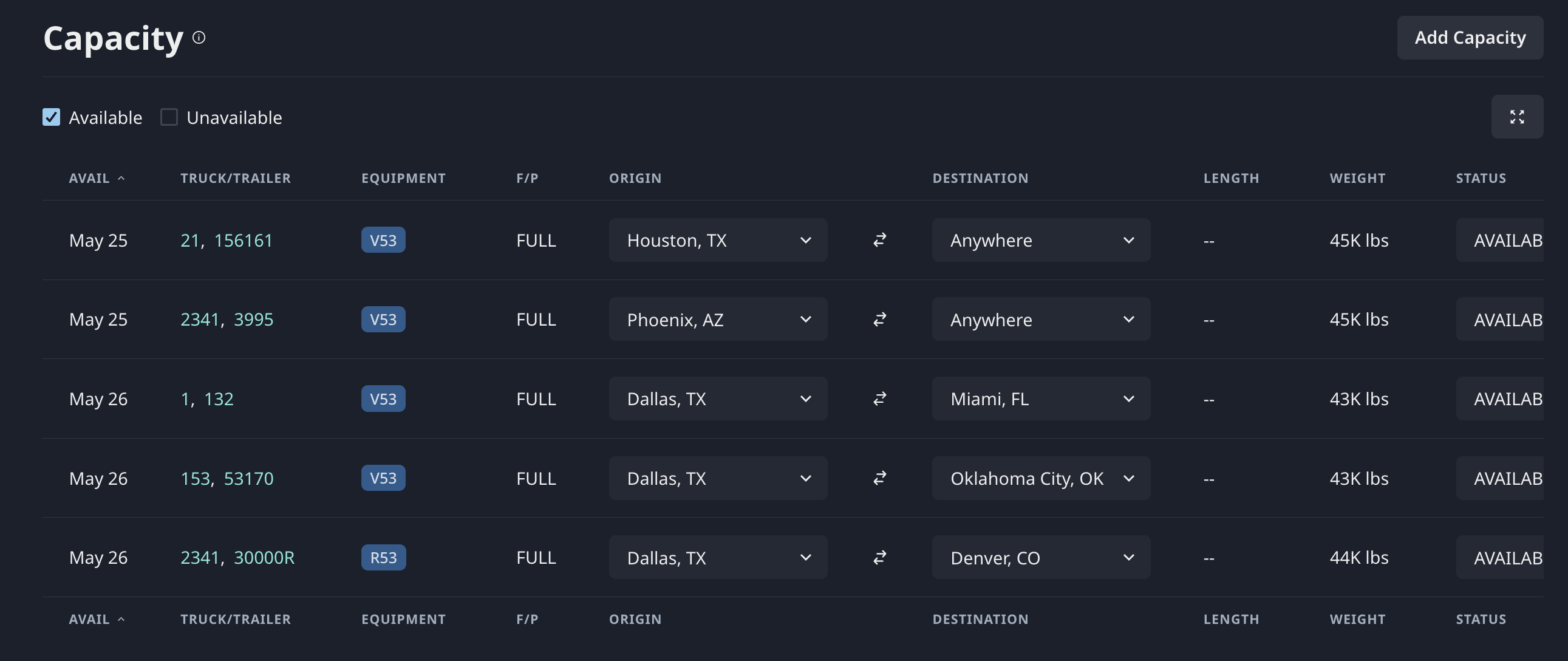
7. Invite Your Friends
Have carrier friends? Refer them to LOST FR8! When they sign up using your referral link, they get 20% off their first month's subscription. Once they've completed payment (after free trial) you get a $50 Amazon gift card.
Your referral link can be found in the Account tab on the carrier dashboard.

8. Search for Loads with Newtrul
-f85281aa582f073c4394200c3afe0a20.png)
We’ve partnered with Newtrul to provide loads right in the LOST FR8 dashboard.
All you need to do is head to the newly-added Load tab and start searching.
You'll need to be set up with Newtrul to bid/book on the loads. To begin that process, simply click the bid/book button on a load, and select "Sign Up Now!" at the bottom.
Now you're good to go! Search for loads in LOST FR8.
There is much more to come from this parternship, stay tuned!